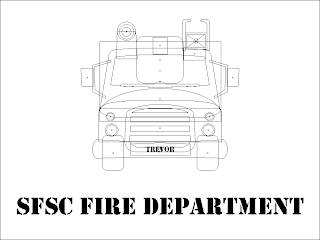Personally, I found this graphic project to be the most enjoyable of the course so far. Because of my cheerful attitude towards it, I chose to go off the beaten path and make it a little more complex (and [hopefully] a little more beautiful] than by just following the directions. I hope you don't mind (Dr. Stevens)!
I'll try to keep the how-to as brief as possible since I could go on and on about it.
The steps I took to create this image:
- Created the 800x600 pixel document and filled it with a white-to-blue gradient.
- Selected a soft white brush and then modified the size, scatter, and shape dynamic settings to create a 'cloud' brush which I then painted over the background with.
- Found a PNG version of a hot-air balloon (why not find one that has already been cut out when they are available? :) ) and then pasted it into the document.
- Blurred the bottom portion of the hot-air balloon to give it a softer, more realistic feel.
- Added the "30th Annual Hot Air Balloon Festival!" type layer and used the blending options to give the text a blue fill, white stroke, and drop shadow.
- Added the "May 3-4" type layer and used the blending options to give it a slight bevel & emboss (hard to see, but is there) and a drop shadow.
- To achieve the white glow/gloss effect on the "May 3-4" and "BALLOONS" type layers I control+clicked the type layer (to select its contents), created a new layer and used the soft white brush tool to brush a gloss in the top half of the selection. I deselected the contents and then applied a small gaussian blur to the new (white-brushed) layer.
- At this point, I increased the canvas size to 130% on both width & height.
- I created a new layer and dragged it to the bottom of the layer stack. I then filled the layer with a slightly darker blue than in the original image.
- I used the same technique as before to brush clouds into the new background.
- Instead of adhering to the boxy constraints of the assignment, I created a new layer and used the pen tool to make a rounded shape that enclosed the hot-air balloon, "30th Annual Hot Air Balloon Festival" type layer, and "May 3-4" type layer. I grouped the two original background layers into a folder (the white-to-blue gradient and cloud layers), control+clicked my newly created shape, and then (with the background folder highlighted) clicked the "Add a layer mask" button, which masked my square background into the rounded shape.
- I clicked back on the shape layer and selected its blending options. I lowered the layer's fill opacity to 0%, but added a large, white drop-shadow to make the original image 'pop' off of the background.
- Then, I created the "BALLOONS" type layer. I used the blending options to add a blue-to-white gradient stroke, a sharp bevel & emboss, and a drop-shadow. Then I used the type warp tool to give it a flag wave effect. I created the white glow / gloss layer as mentioned above.
- I rasterized the type layer, control+clicked on the hot-air balloon layer, inverted the selection, and (with the "BALLOONS" rasterized layer active) clicked the "Add layer mask" button to make the "BALLOONS" type look as if it was behind the hot-air balloon.
- Lastly, I duplicated the hot-air balloon and moved the duplicated layer to the top of the layer stack. Then I resized it larger (which degraded it's quality) and applied a gaussian blur (to give the image depth and to hide the lost quality of the resized hot-air balloon).
- I used all these techniques to try to create something a little more original and attractive with a little bit of creativity, I hope you like it!
Image: